MySQL 설치 (윈도우 환경)
아래 내용은 Windows 환경에서 MySQL (Community) 설치 및 관련 도구들(MySQL Workbench 등)을 설치하는 과정을 스크린샷 위주로 정리한 내용입니다.
MySQL 다운로드
늘 그렇듯, MySQL 다운로드 주소도 홈페이지 개편에 따라 얼마든지 변할 수 있으나, 현재(2018년 2월) 기준으로 아래 주소에서 Community 버전을 다운로드 받을 수 있다.
https://dev.mysql.com/downloads/
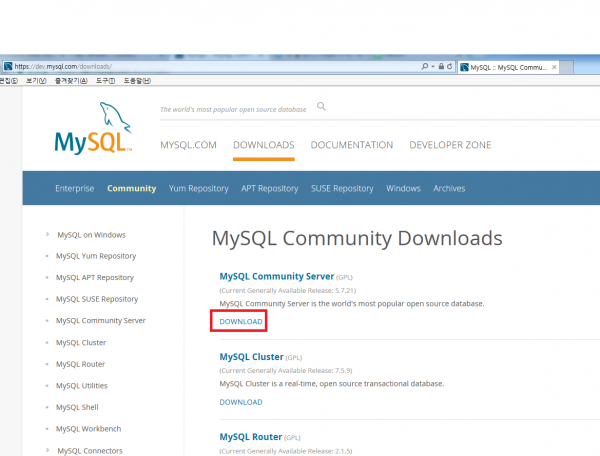
위 스샷의 DOWNLOAD 링크를 클릭하면 아래와 같은 페이지가 뜨는데...
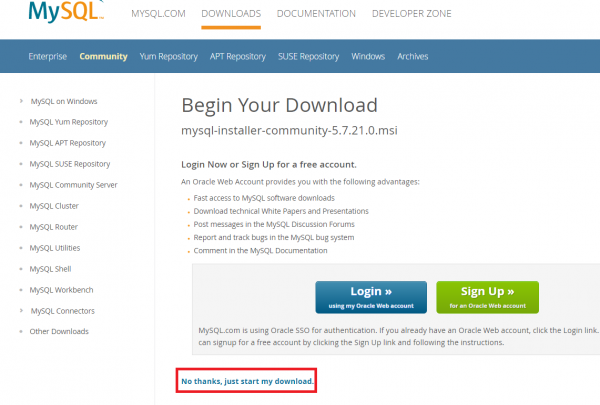
귀차니즘으로 인해 영어를 다 읽지않고 Login 혹은 Sign Up 단계를 밟으시는 분들이 계시다. 그럴필요 없이 빨간색 네모박스로 표시된 "No thanks, just start my download" 링크를 눌러 바로 다운로드를 받도록 하자. 일부러 로그인과 회원가입을 유도하기 위해 이렇게 만들어 놓은 것으로 추정된다. -_-;;
설치 전 유의사항
윈도우 환경에서 설치파일을 실행할 때는 가급적 아래 경로에서 처럼 C:\Down 과 같이 한글명이 포함되지 않은 경로에 설치파일을 둔 상태에서 설치 파일 실행을 하는 것을 권장한다. 가끔 한글이 포함된 경로에 포함된 설치파일 실행으로 인해 설치 중 오류가 발생하는 경우가 있다. (MySQL Installer 는 테스트 해보지 않았음)
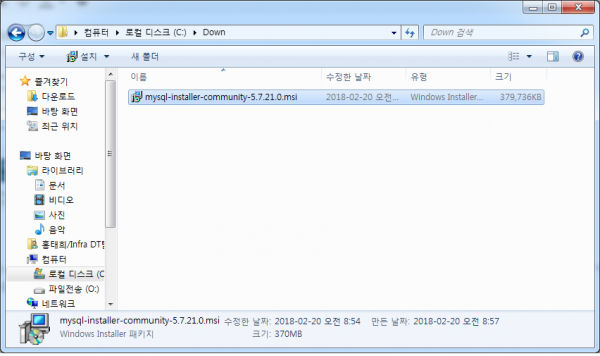
MySQL 설치 진행
MySQL Installer 파일을 실행하면, 그 이후로 어려운 부분은 당연히 없다. 동의할 부분 동의하고 Next 를 힘차게 누르면 된다.
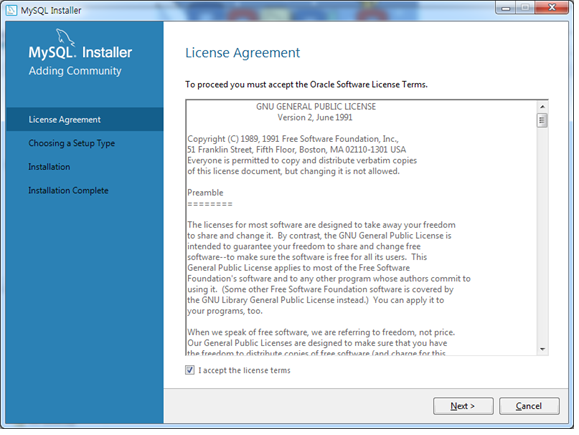
몇가지 Setup Type 을 제공해 주는데, 이것도 역시 Default 로...Next 클릭~
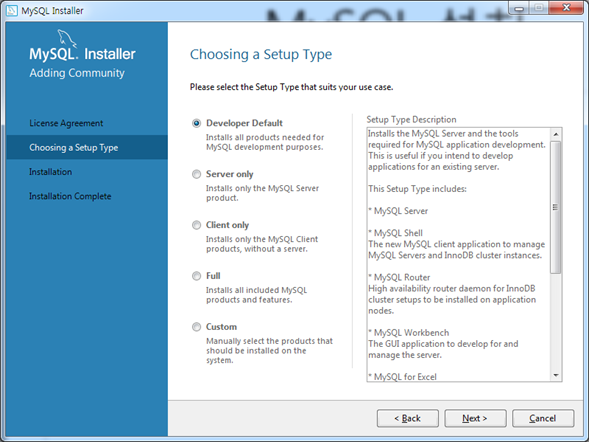
Visual Studio 기반 개발자 이거나, Python 을 주로 사용하는 개발자의 경우가 아니라면 아래 스샷은 그냥 살포시 무시해주면 된다. 체크없이 Next 클릭~
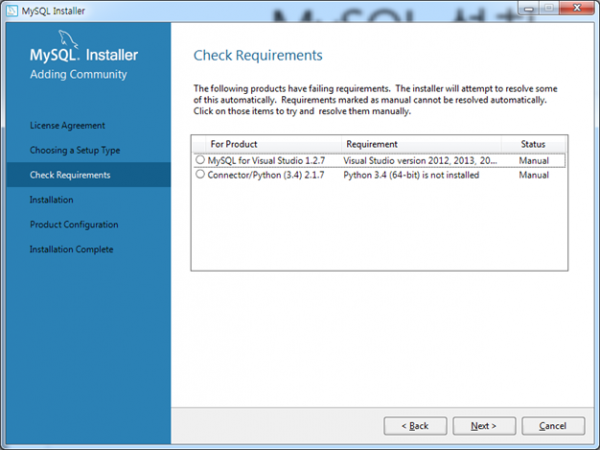
MySQL Installer 는 기본적으로 MySQL Server 이외에도 유용한 Product 를 한꺼번에 설치할 수 있도록 지원하고 있다. 하나같이 유용한 Product 들이니 Excute 실행을 통해 전부 설치하도록 하자...
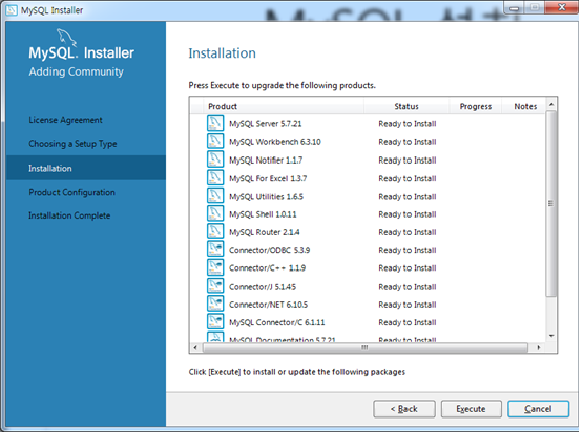
"보안 상 나는 포트를 3306을 안쓸꺼야..." 하시는 분을 제외하면 이것도 Defalut 설정으로 Next 클릭~
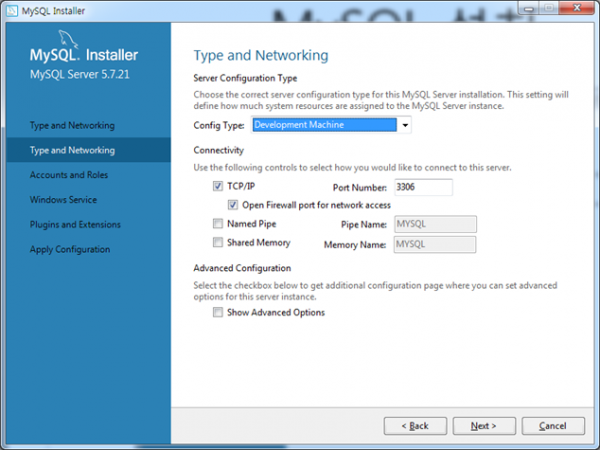
설치 과정 중 가장 중요한 포인트, root 계정의 패스워드 설정~ (필자의 패스워드는 Weak -_-;)
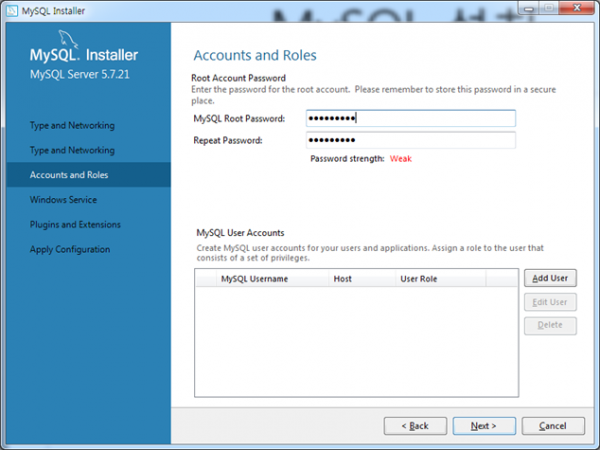
패스워드 입력 후 역시 Next 를 연타하다보면 아래와 같이 설치를 진행하고,
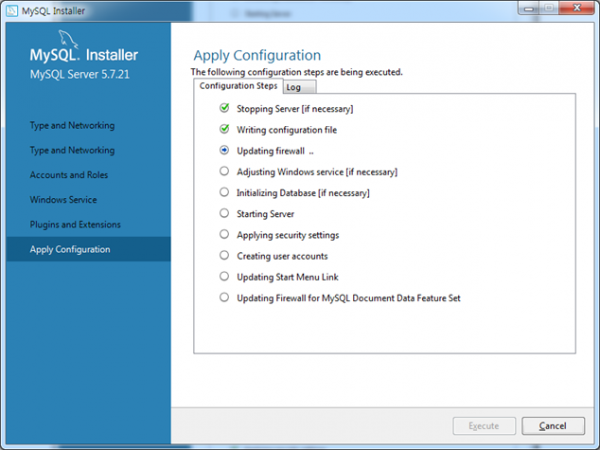
최종적으로 설치된 MySQL Server 에 Connection Test 를 하는 단계를 접할 수 있다.
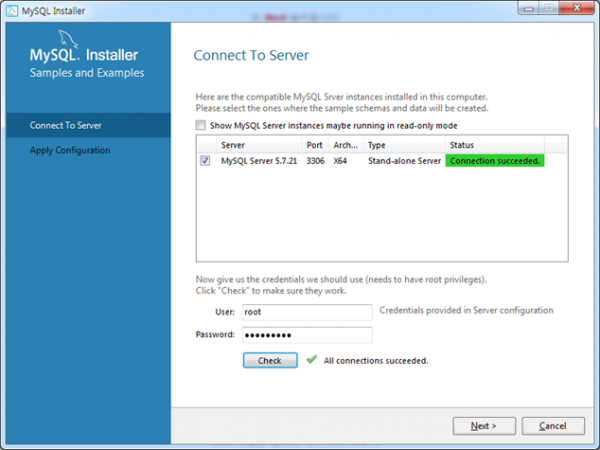
입력했던 root 계정 정보를 통해 잘 접속이 되는지 Check 를 한 후 Next 연타를 하면 설치가 종료된다.
서버 접속 및 확인
설치된 MySQL 이 정상적으로 동작하는지 확인할 수 있는 방법은 매우 여러가지가 있다. 가장 쉬운 방법 중 하나는 MySQL Workbench 를 통해 생성된 databases 들과 table 들을 확인해 보는 것이다.
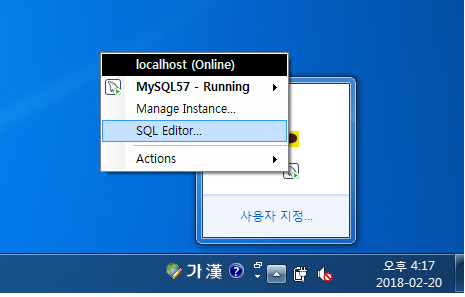
우측 하단에 있는 트레이아이콘 중 MySQL 아이콘을 클릭하면 위 그림과 같이 SQL Editor... 메뉴가 존재하는데, 클릭을 하게되면 아래와 같은 MySQL Workbench 가 실행되는 것을 확인할 수 있다.
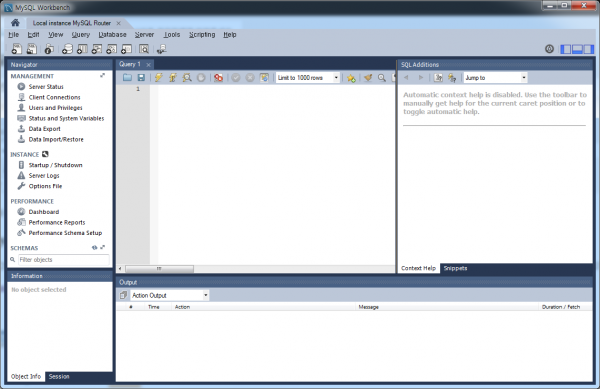
정상적으로 실행이되고 기본적인 schema 와 table 들이 생성되어 있다면, 설치가 잘 진행된 것으로 볼 수 있다.
부록 : Mac 에서 MySQL 설치
Mac 에서 MySQL 을 설치할 수 있는 방법은 다양하다. homebrew 와 같은 패키지 관리자를 통해 설치하는 것이 일반적인 방법 중 하나인데, 금번 포스팅에서 설치했던 과정과 유사한 방법으로 설치하기 위해서는 아래 링크에서 DMG Archive 형태를 다운받아 설치를 진행하면 된다.

설치 과정은 Windows 와 동일하므로, 생략한다.